Syncing Google Classroom & Forms
Save time and effort by importing your existing classes and students directly from Google Classroom into QuizWhiz! And also creating Google Forms from your generated quizzes by instantly exporting them. This guide will walk you through the simple steps to connect your accounts and streamline your setup.
Please Note: The integration is available on Professional and above plans only.
Google Classroom
Why Import from Google Classroom?
- No Manual Entry: Avoid manually creating classes and adding students one by one.
- Keep Data Synced: Changes you make in Google Classroom (adding or removing students) can be easily synced with QuizWhiz.
- Seamless Workflow: Create quizzes in QuizWhiz and easily assign them to your imported Google Classroom classes.
- Export Grades: Export grades of quizzes hosted on QuizWhiz.
Step 1: Navigate to the Settings
- Log in to your QuizWhiz account.
- Go to the "Settings" page and click the "Integrations" tab.
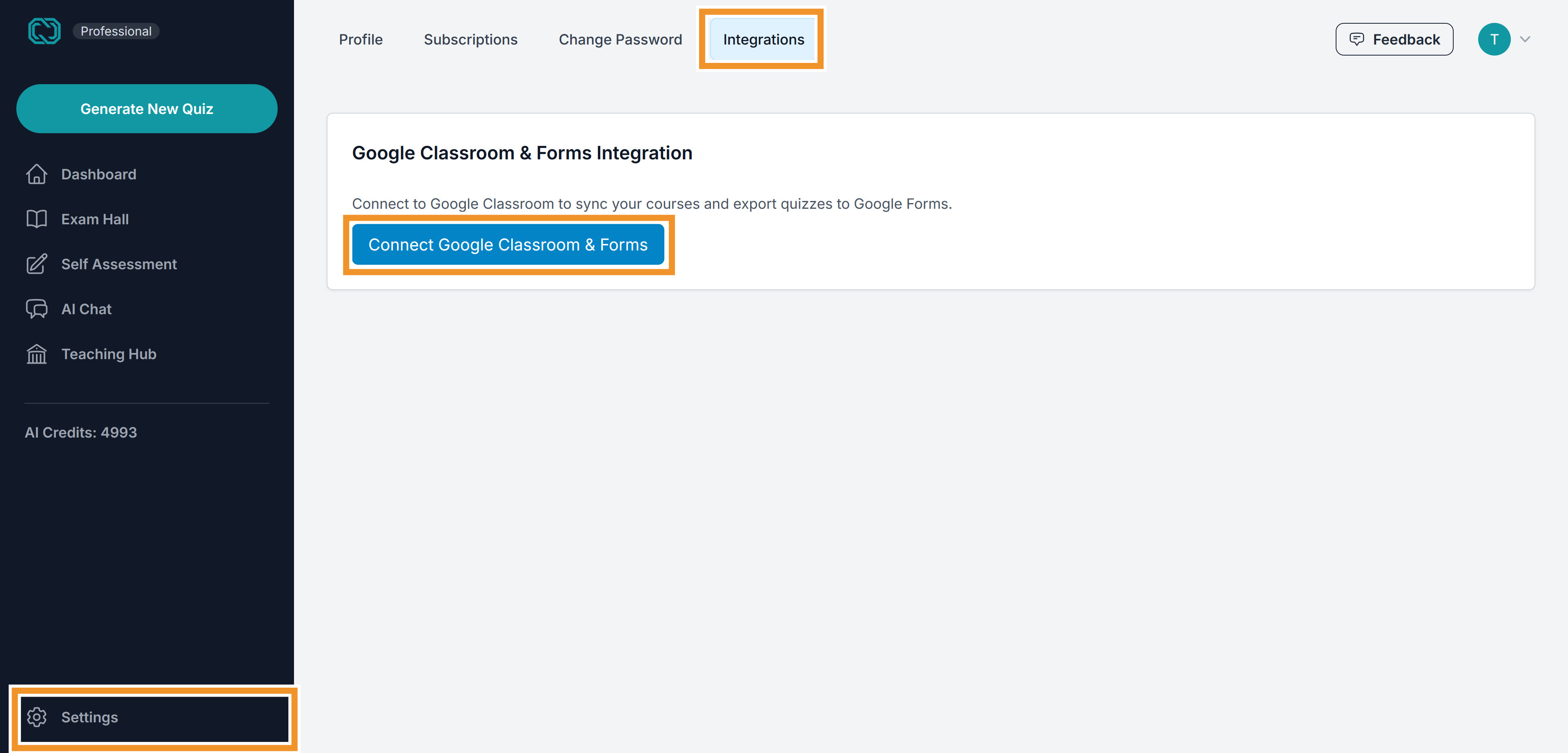
Step 2: Connect Your Google Classroom Account
- You'll be redirected to a Google sign-in page.
- Sign in with the Google account you use for Google Classroom.
- Grant QuizWhiz permission to access your Google Classroom data. QuizWhiz needs this permission to:
- Import your classes.
- View your student rosters.
- Export Grades and Create Asssignments
- Export to Google Forms.
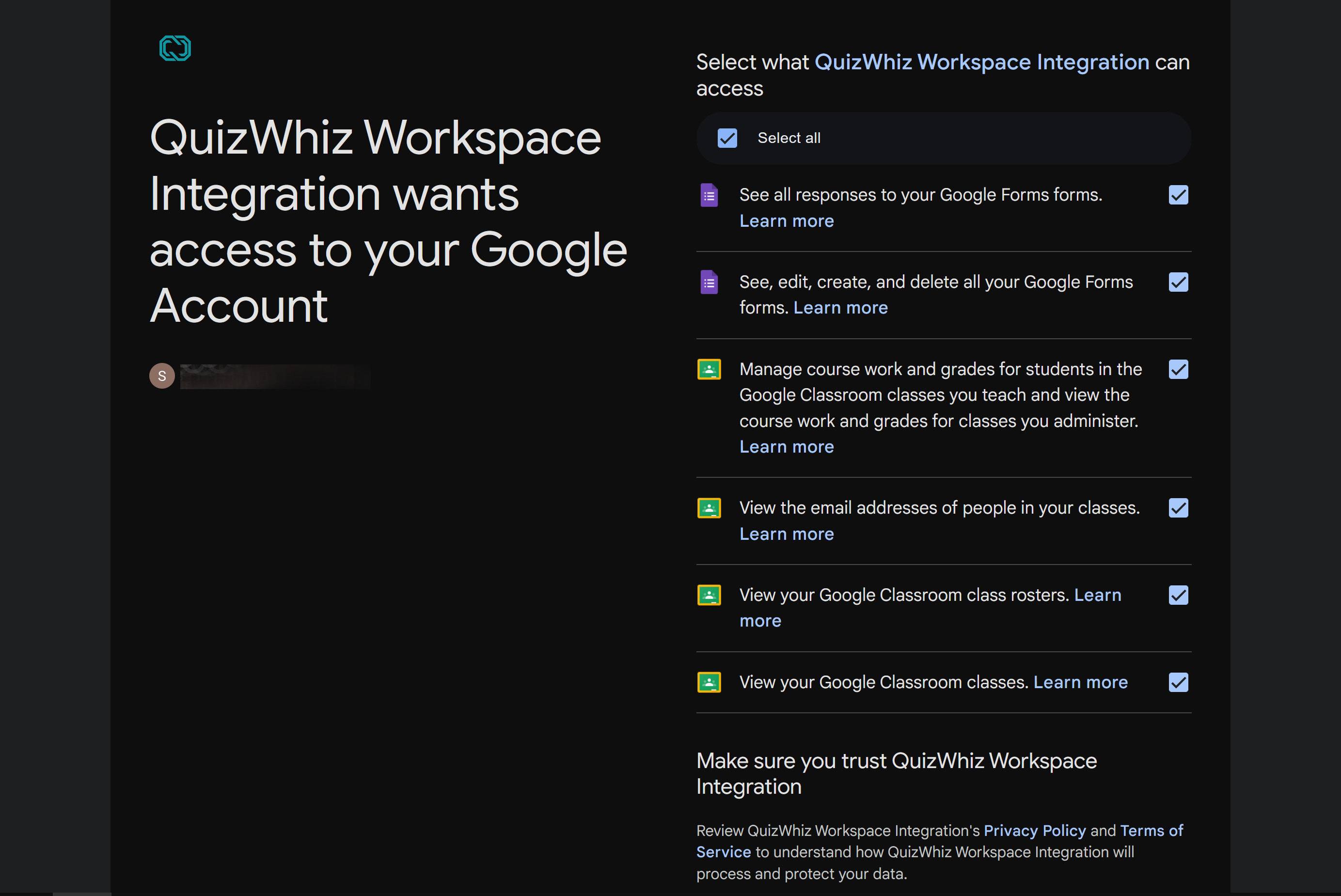
Important Note about Privacy: QuizWhiz only accesses the information necessary to import your classes and students. We respect your privacy and do not share your data with any third parties. Privacy Policy
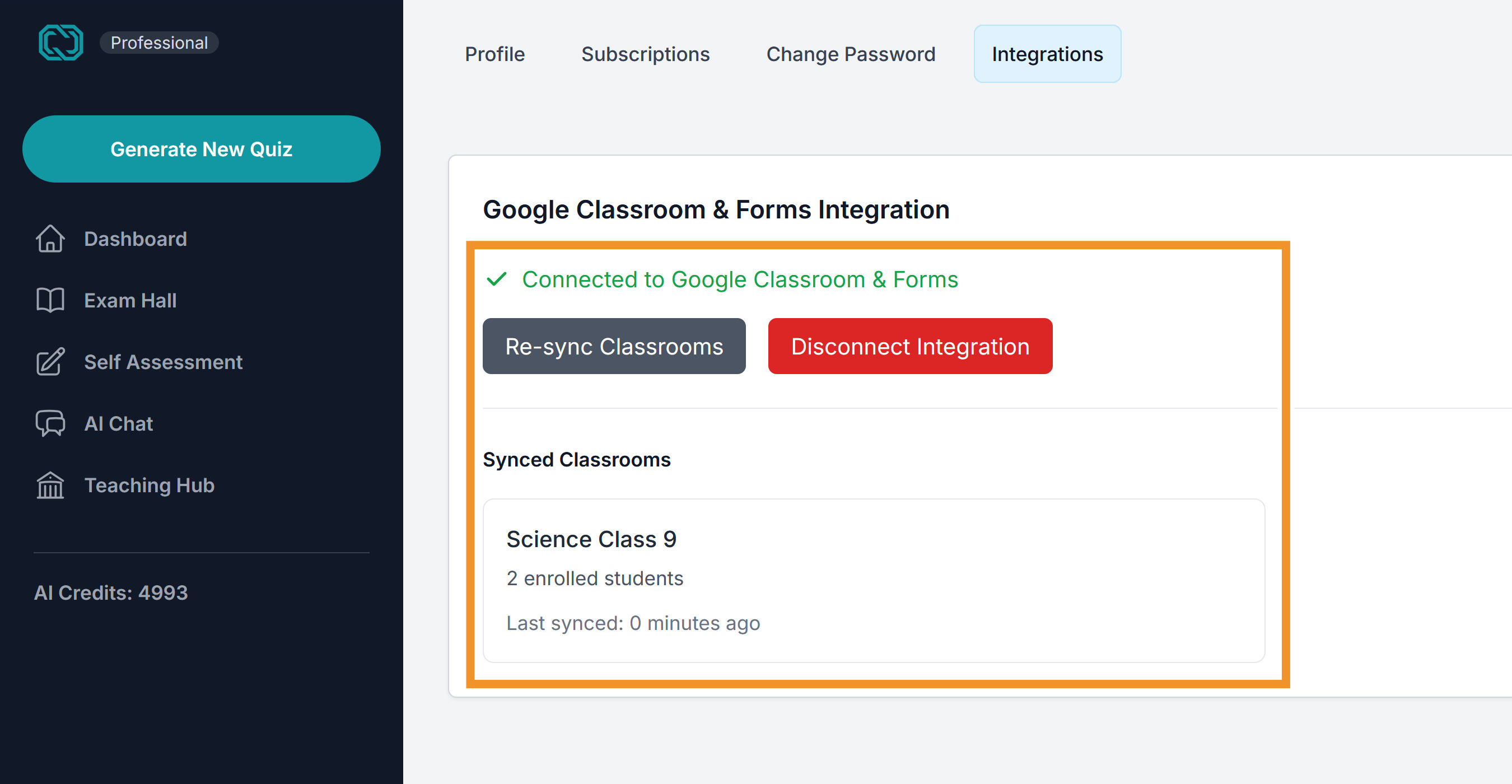
Now the Integrations Page will show the updated view with the list of imported classes. You can disconnect the sync or "Re-sync" to update the data.
Step 3: Verify Classes and Students
- Now if you were to go to Teaching Hub > Classes, you will find your classes from Google Classroom. Clicking any of these would show you the imported students as well.
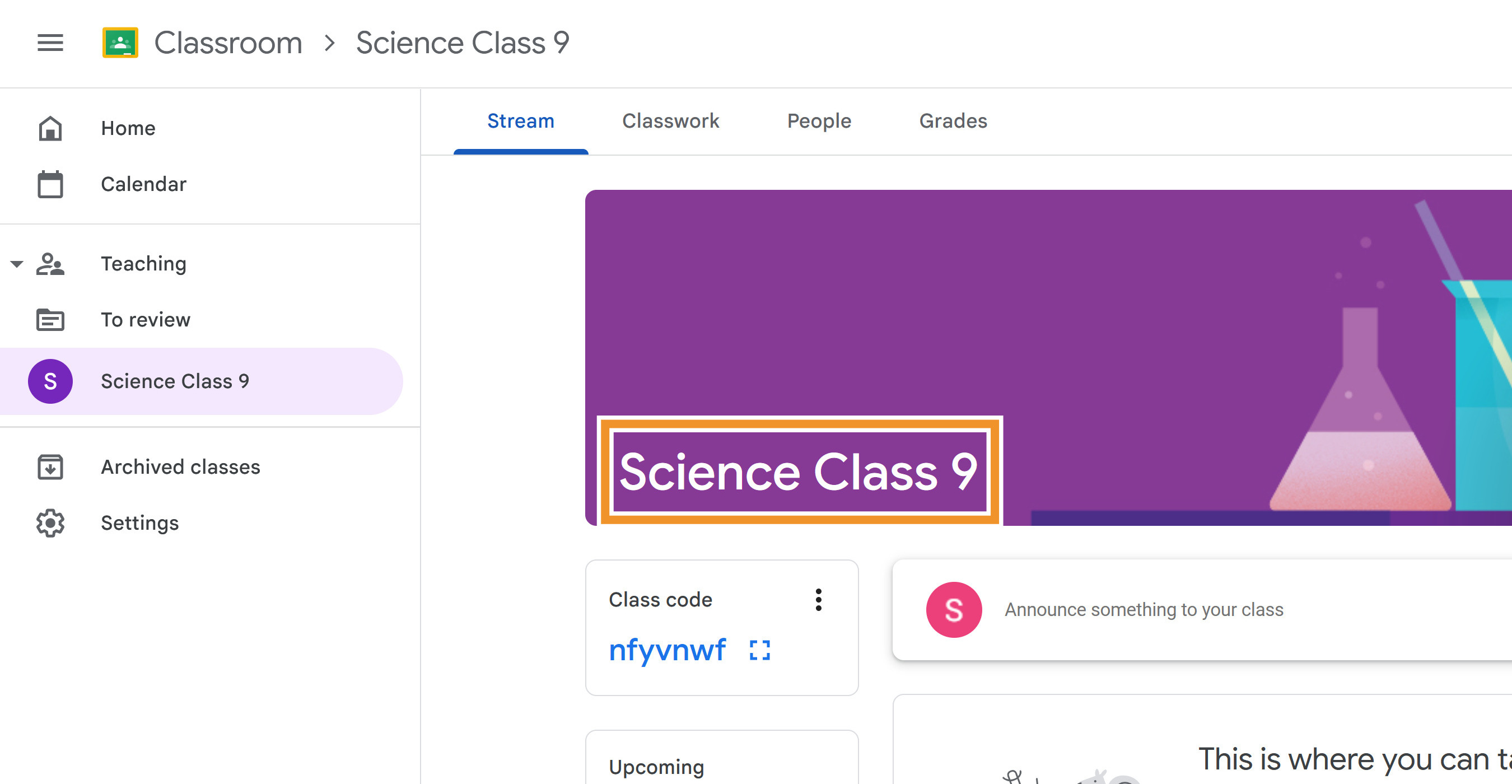
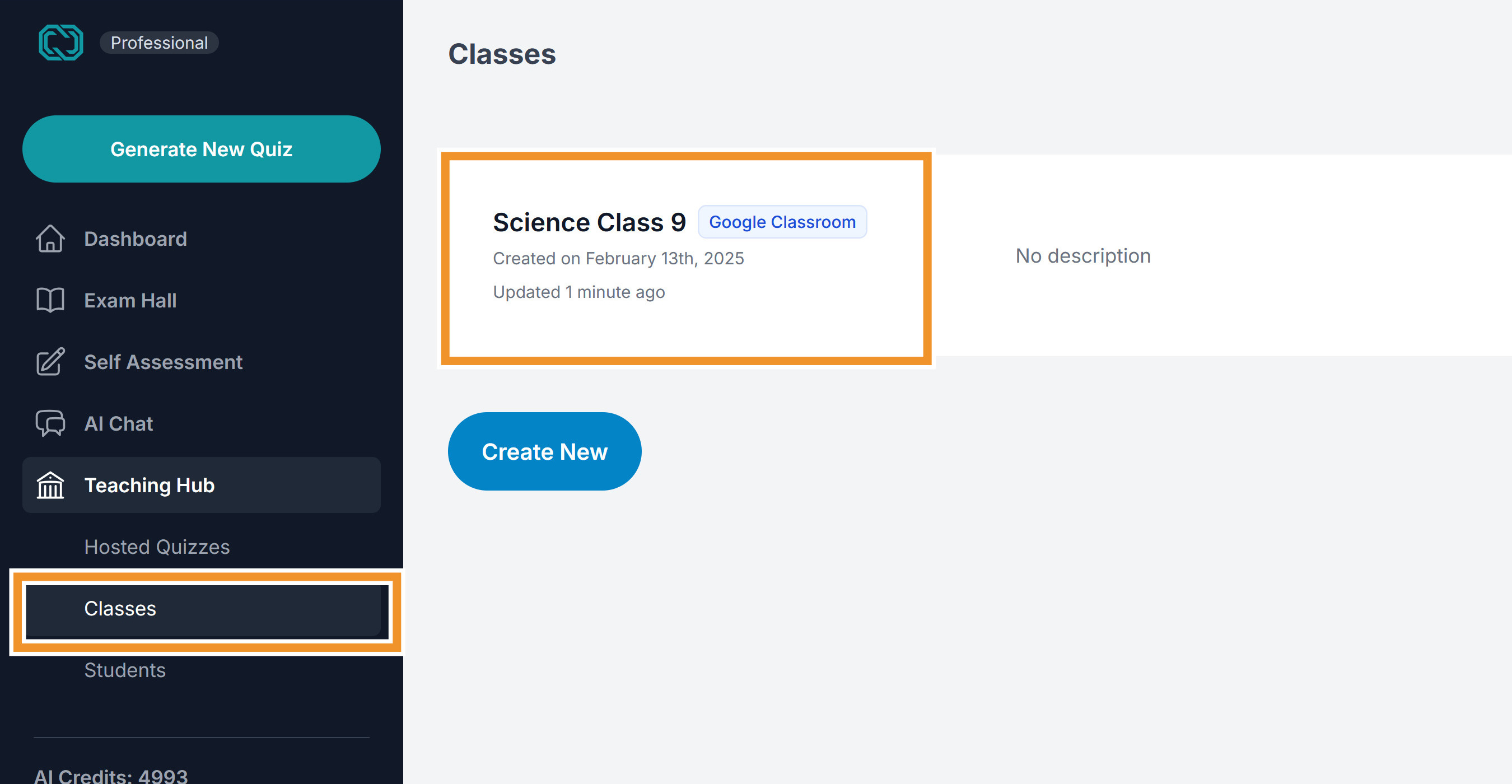
Here you can see the "Science Class 9" from Google Classroom has been successfully imported.
Step 4: Create Assignments and Export Grades
Now, you can easily host the generated quiz and invite your students from Google Classroom to participate in the Quiz. The integration will allow you to do the following:
-
Create an Assignment for your class in Google Classroom.
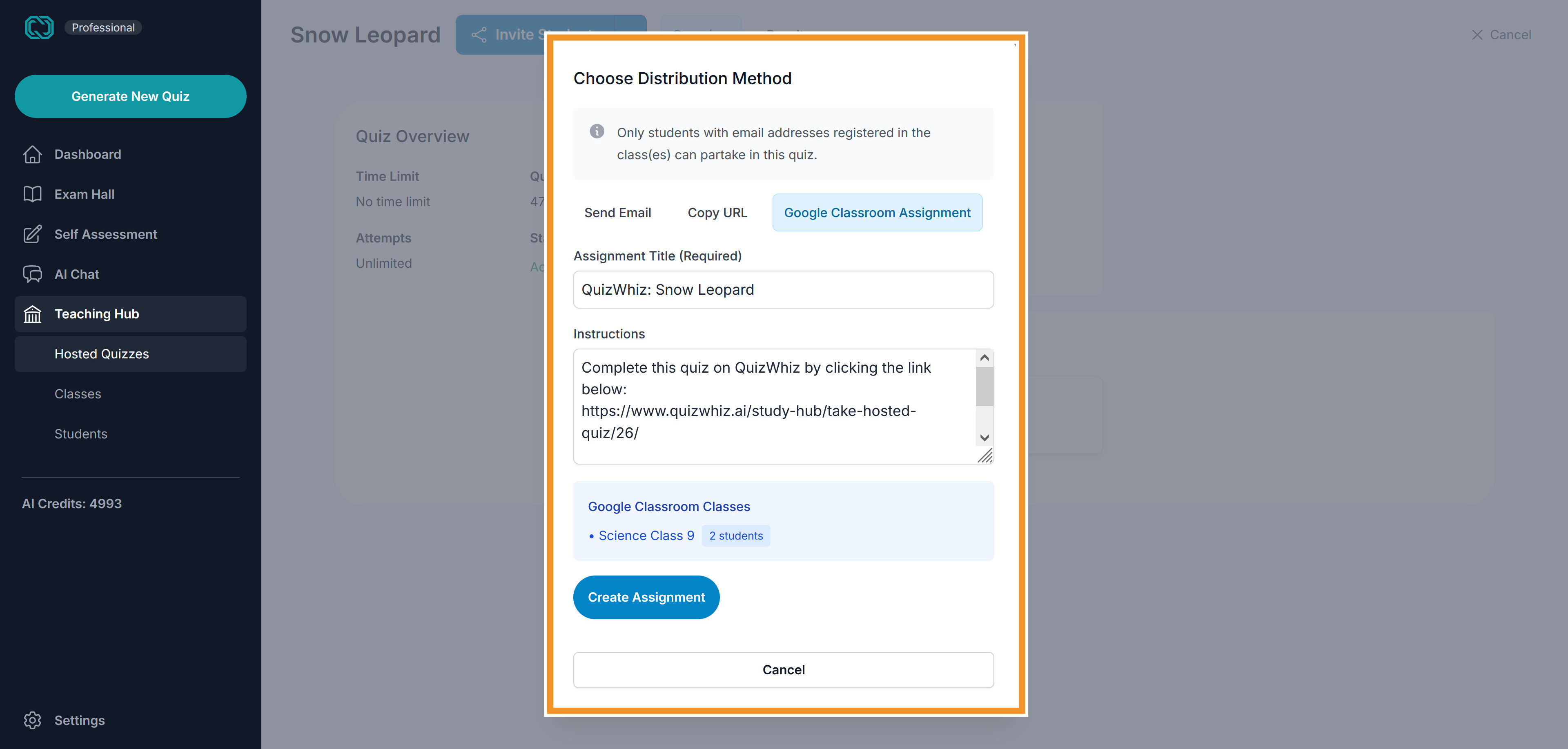
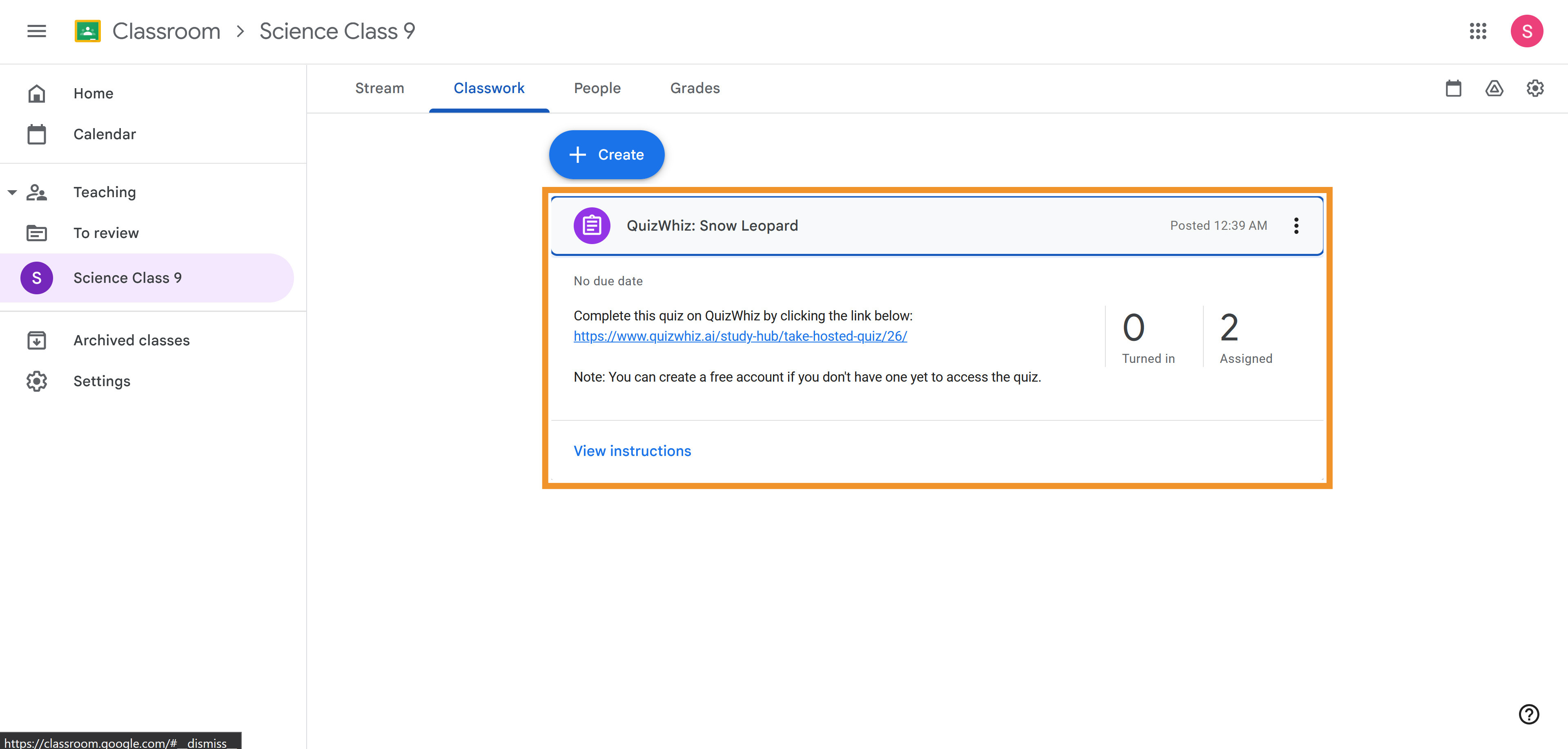
-
Allow your users to participate in the quiz on the site. They can do so by creating a free account.
-
Once the quiz is over and the results are generated, you can export them directly to Google Classroom. Options include having the Grades as Draft or Final.
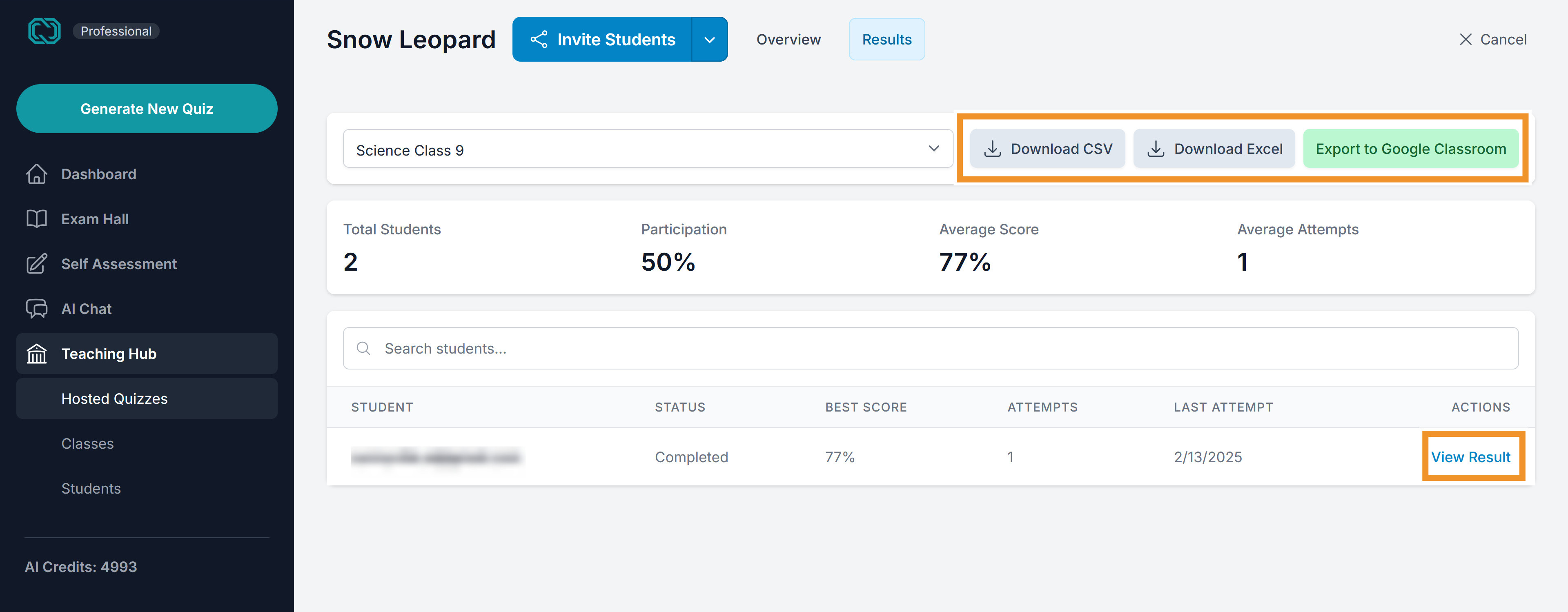
For an in-depth explanation on hosting quizzes, please refer to our guide here
Google Forms
This section explains how to export a quiz you've created in QuizWhiz to Google Forms.
Why Export to Google Forms?
- Familiar Interface: Many teachers are already familiar with Google Forms.
- Collaboration: Google Forms allows for easy collaboration with other teachers.
- Data Collection: Google Forms provides robust data collection and analysis features.
- Integration with Google Classroom: You can easily share Google Forms quizzes with your classes through Google Classroom (although QuizWhiz also offers direct Google Classroom integration).
Step-by-Step Instructions
-
Create and Review Your Quiz: Before exporting, make sure your quiz is complete and accurate. Create and review your quiz within QuizWhiz, editing any questions or answers as needed.
-
Navigate to the Quiz: Go to the "Quizzes" section (or equivalent) in QuizWhiz and find the quiz you want to export.
-
Click the "Export to Google Forms" Button: This button is located at the top-right of quiz details page.
This is what it looks like if you haven't done the integrations specified above:
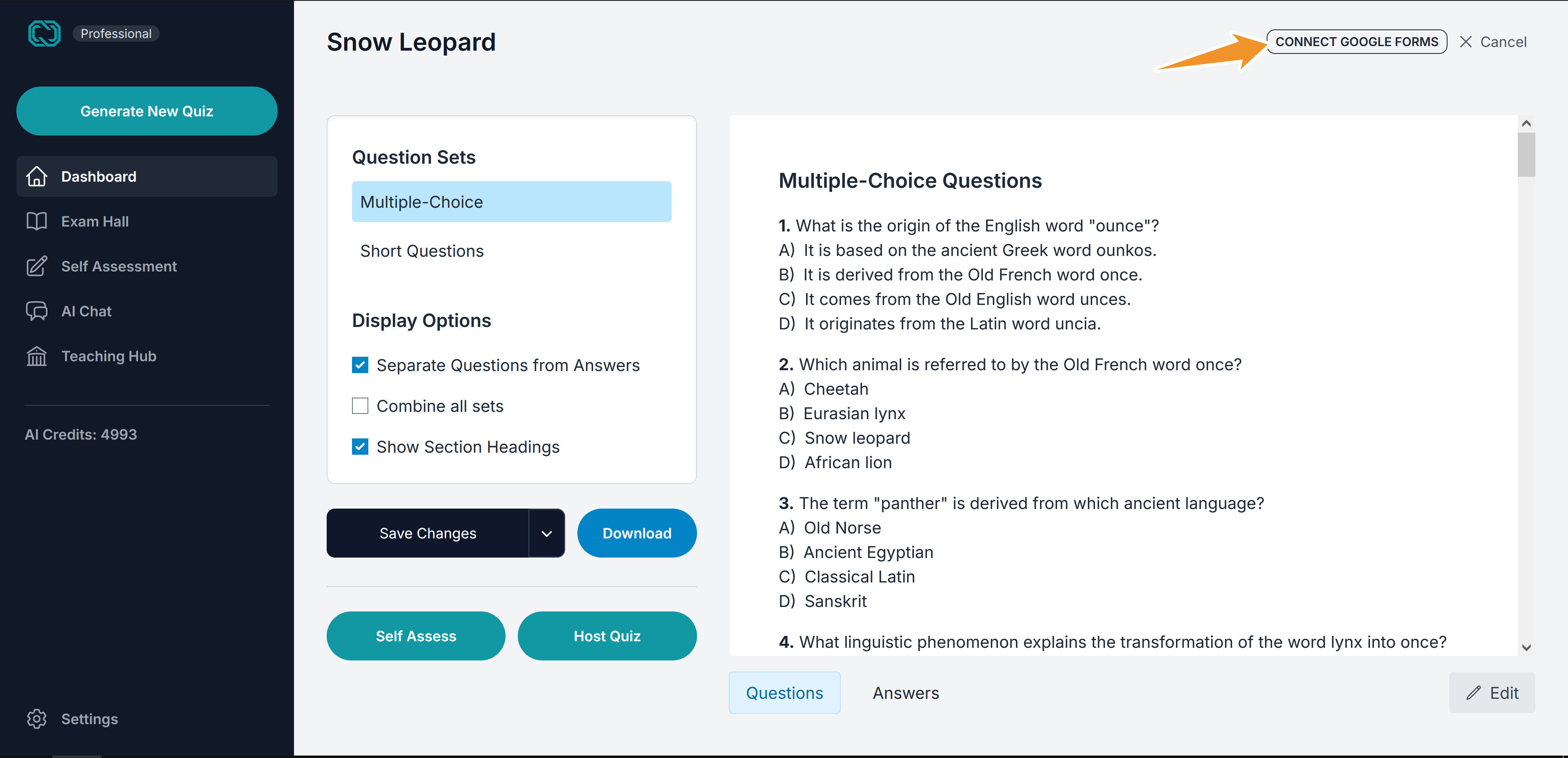 If the integration is setup and it looks like this:
If the integration is setup and it looks like this:
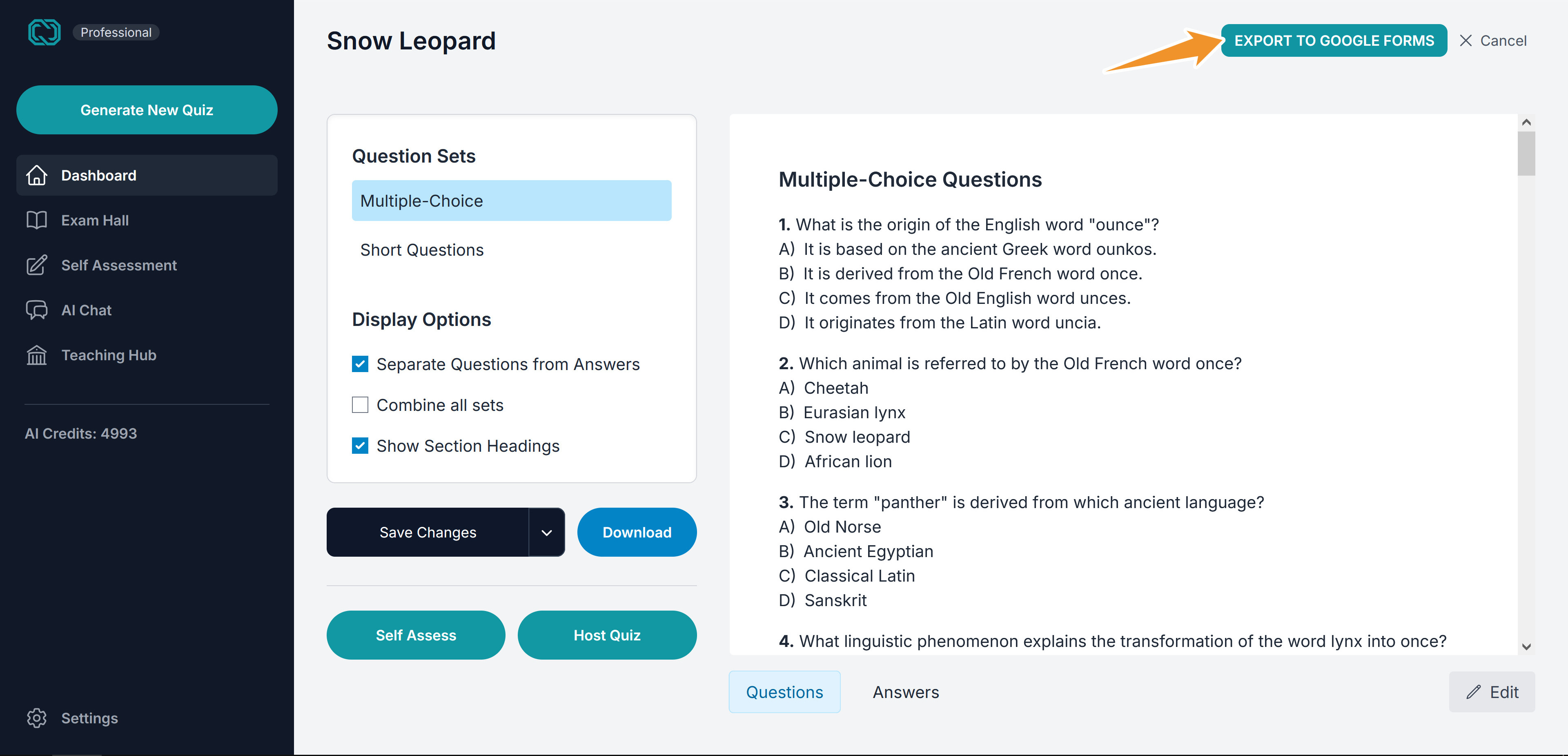
-
From the Dialog, enter the form title and optionally the description. If you want to have all the questions to be set as required when they are exported then select the checkbox. Click Export.
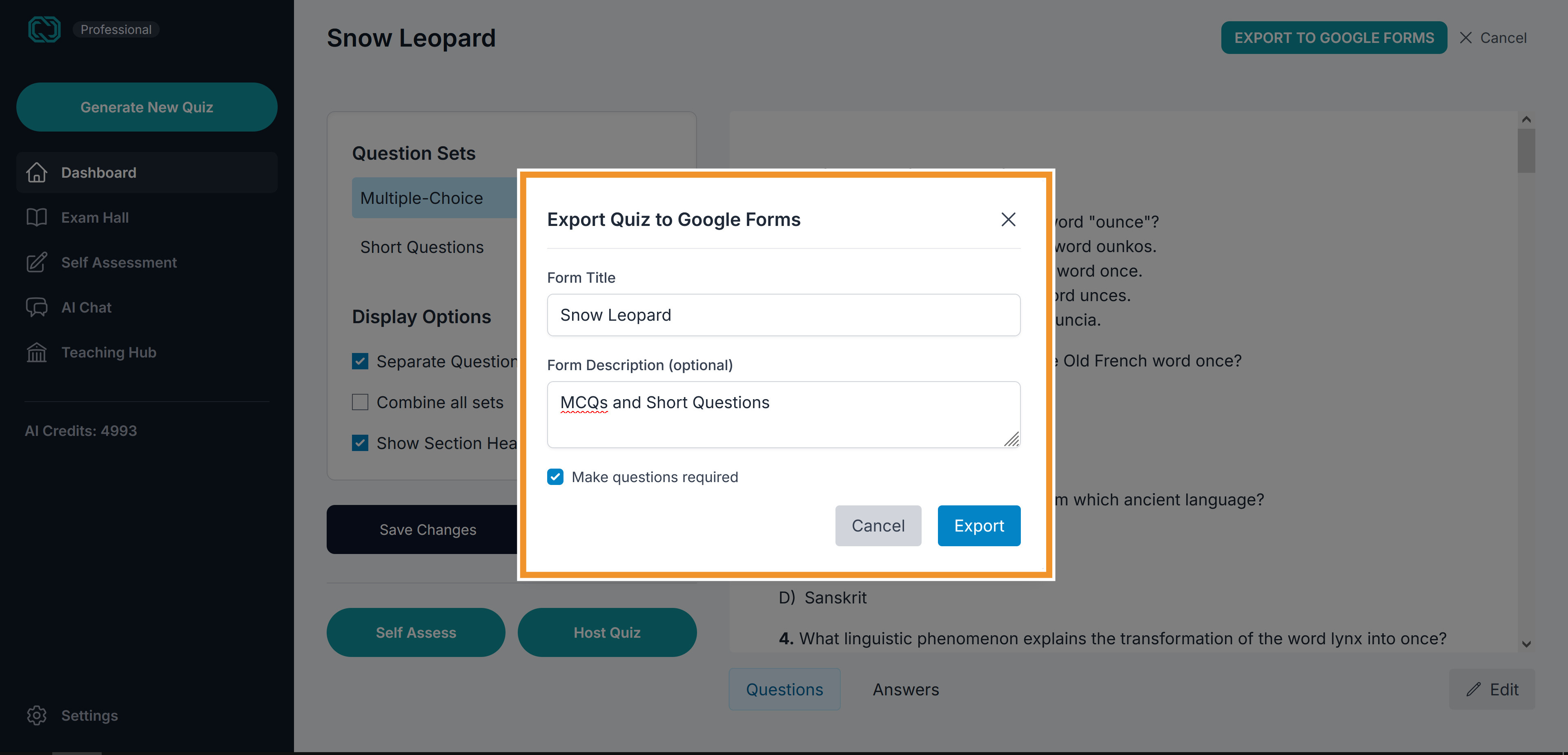
-
Carefully review the questions on the Google Form website.
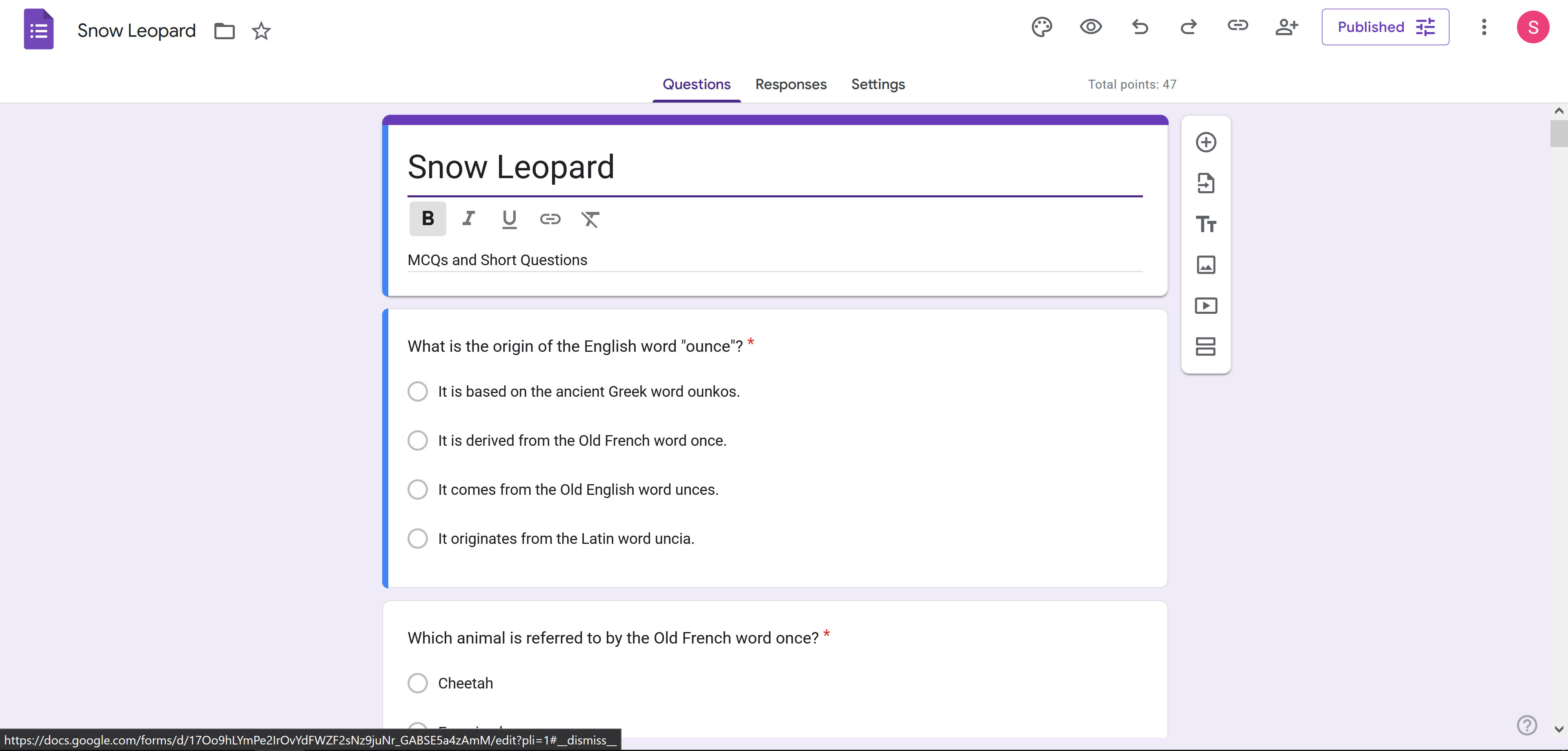
Please note that only the MCQs, Short Answer, Fill in the Blanks and True or False question types are supported.
If you have any further questions, please don't hesitate to contact us at admin@quizwhiz.ai.